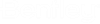To Create a Job - Basic Steps
- Open Orchestration Framework Administrator and connect the Bentley iCS for PDF Browser to the database ().
- In the Bentley iCS for PDF Browser, right-click the Job Definitions folder and select New.
-
In the
ProjectWise
Datasource Selection dialog, select the datasource containing the documents
you want to process, and specify a user to log in with.
If your datasource is not in this list, you need to configure your ProjectWise network on this computer.
When specifying a user, you can:
- Select
Predefined ProjectWise user, then select a
user from the list of
predefined users.
or
- Select
ProjectWise user, then do one of the
following:
- In the
User name and
Password fields, manually enter a
simple
ProjectWise user name and password, or
manually enter the credentials of a
ProjectWise user's associated Windows
account (for Windows credentials, the User name syntax would be:
Domain\user.name)
or
- Click
Select by Login, then in the
ProjectWise Log
In dialog, select an
Authentication type and click
Login:
To log in with: Do this: a simple user name and password Set Authentication to ProjectWise and enter your User Name and case-sensitive Password. the credentials of your associated Windows domain account Set Authentication to Windows Domain and turn on Use Windows Single Sign-On for authentication. (Turn off Use Windows Single Sign-On if you need to manually enter the credentials of a different Windows user.)
the credentials of your associated Bentley IMS account using basic Bentley IMS authentication Set Authentication to Bentley IMS.
- In the
User name and
Password fields, manually enter a
simple
ProjectWise user name and password, or
manually enter the credentials of a
ProjectWise user's associated Windows
account (for Windows credentials, the User name syntax would be:
Domain\user.name)
Note: In order to log in, the specified user must have non-expiring credentials (user setting set to No expiration). In order to run the job, the computer you are working from must be included in the selected server's Trusted Server list.After logging in, the Job Builder dialog opens a blank job definition form for you to configure.
- Select
Predefined ProjectWise user, then select a
user from the list of
predefined users.
-
On the
Input Files
tab, add the documents, folders, and/or saved searches you want this job to
process.
See Defining the Input Set .
- On the Rendition Settings tab, specify if and how renditions are to be created from the documents in the input set.
- On the Distribution Settings tab, specify how renditions and/or source files are to be distributed.
- (Optional) On the AutoStart tab, configure whether you want this job to automatically start and run at a specified interval. See Running Jobs Automatically Using Auto Start.
-
Click
OK on the
Job Builder dialog.
-
In the
Save As dialog, enter a name for the job and click
Save.